O mundo da arte e da criatividade está a passar por uma verdadeira revolução graças aos avanços da inteligência artificial (IA). Estas novas ferramentas permitem-lhe gerar automaticamente ilustrações, fotografias e até capas de álbuns, capas individuais e outras artes de capa em poucos minutos.
Estas ferramentas incluem soluções como o MidJourney e o DALL-E, bem como o Leonardo AI, que se destaca pelo seu notável desempenho, flexibilidade e facilidade de utilização.
Neste tutorial, veremos como gerar arte de capa com relativa facilidade usando esta solução divertida e surpreendentemente eficaz. Utilizaremos o serviço de criação de imagens de inteligência artificial Leonardo AI na maior parte do tempo, bem como o Firefly da Adobe e, em seguida, o site Pixlr para finalizar a nossa capa.
O processo demorará entre 15 minutos e 1 hora ou mais, dependendo das suas necessidades e das alterações que fizer à imagem que gerar.
Então, como é que cria uma capa de álbum utilizando inteligência artificial?
Para criar uma capa de álbum com o Leonardo AI, terá de criar uma conta para aceder à interface de criação. Pode então gerar uma imagem introduzindo um Prompt, efetuar um upscale inicial no Leonardo AI e outro upscale num upscaler à sua escolha para obter um tamanho de cerca de 3000 por 3000 pixels. Se desejar, pode então integrar os elementos desejados utilizando as ferramentas Inpainting no Leonardo AI e criar texto estilizado e integrá-lo na sua imagem utilizando o FireFly. Por fim, pode finalizar a imagem montando e modificando tudo no Pixlr.
Tenha em atenção que estamos a falar exclusivamente da conceção da capa de um álbum e não da capa completa de um CD (com os nomes das faixas, as suas durações, as letras das canções com linhas de corte, etc.)! Também deve ter em conta que a imagem final não será optimizada para impressão (72 dpi em vez dos 300 dpi recomendados).
Veja um exemplo deste tutorial:

Não precisa de seguir este tutorial à letra!
O que é o Leonardo AI?

Antes de chegarmos ao cerne da questão, precisamos de apresentar o Leonardo AI.
Em poucas palavras, esta aplicação Web utiliza técnicas de aprendizagem profunda e de inferência probabilística para produzir facilmente imagens realistas e esteticamente agradáveis.
Oferece vários modelos de previsão treinados em milhões de obras de arte e fotografias para garantir uma grande variedade de estilos e representações.
O Leonardo AI utiliza a inteligência artificial da Stable Diffusion, uma ferramenta de geração de imagens de código aberto(github). O serviço online é gratuito e utiliza um sistema de créditos que são gastos quando uma imagem é gerada.
Algumas funcionalidades não estão disponíveis nas contas gratuitas, mas isso não o vai impedir neste tutorial. Terá de iniciar sessão no site e utilizar o seu endereço de e-mail para criar uma conta.
Graças à sua interface intuitiva, pode criar composições originais escrevendo uma frase descritiva, sem necessitar de grandes capacidades de desenho.
O prompt descritivo (normalmente designado por "Prompt") é o texto descritivo da imagem que pretende gerar, utilizando frases e palavras-chave separadas por vírgulas.
É importante sublinhar que, embora a IA possa criar algumas imagens impressionantes num espaço de tempo relativamente curto, não está isenta de imperfeições e requer frequentemente um mínimo de paciência e de conhecimentos para obter um resultado adequado e satisfatório.
Por exemplo, se quiser gerar uma pessoa, pode ter problemas com as suas mãos. As mãos são uma parte do corpo cuja forma e orientação são bastante variáveis, pelo que por vezes estão mal posicionadas ou têm dedos a mais ou a menos. A solução mais simples é fazer a sua personagem com os braços cruzados ou com as mãos atrás das costas 😄.
Que tamanho de imagem devo usar para a arte da capa?
É importante saber que a maioria das plataformas de streaming online (como Apple Music, Spotify, Amazon Music e outras) recomendam um formato de imagem de cerca de 3000×3000 pixéis para as capas de álbuns ou singles que submete para as suas faixas. É melhor ter uma imagem demasiado grande e ter de reduzir o seu tamanho do que ter uma imagem demasiado pequena e ter de a aumentar, correndo o risco de a desfocar.
Passo 1: Crie uma conta no Leonardo AI
Para começar, aceda ao sítio Web oficial do Leonardo AI aqui:
Pode iniciar sessão diretamente com uma conta Google ou Apple para maior simplicidade e rapidez; caso contrário, preencha os campos [Email] e [Palavra-passe] e clique em [Sing_In]. Se já tiver uma conta, inicie sessão diretamente utilizando os campos adequados.
Depois de confirmar o seu registo, receberá uma mensagem de correio eletrónico de confirmação com uma ligação de ativação. Siga-a para concluir o procedimento e aceder à interface principal do Leonardo AI.
Tenha em atenção que pode demorar alguns minutos até receber a mensagem de correio eletrónico.
Passo 2: Seleccione um modelo de geração
Para criar a sua imagem, terá de escolher um modelo de entre os disponíveis no Leonardo AI. Há uma série de modelos com as suas próprias especialidades e tamanho de imagem recomendado. Pode sempre alterá-los durante as diferentes fases de modificação da imagem (Inpainting).
Os modelos utilizados pela Stable Diffusion (a inteligência artificial utilizada pelo Leonardo AI) são ficheiros criados a partir de imagens sobre as quais são treinados (fotografias, desenhos, pinturas, imagens 3D, etc.). Funcionam como recursos para a inteligência artificial ao gerar imagens. Durante o processo de criação de uma imagem, a inteligência artificial do Stable Diffusion gera uma imagem inicial com ruído, semelhante ao que se vê nos televisores antigos, por exemplo 📺. Em seguida, tenta remover este ruído utilizando algoritmos específicos para o modelo selecionado. O processo é guiado por um prompt fornecido pelo utilizador para influenciar a geração da imagem final.
Depois de ter iniciado sessão na sua conta Leonardo AI, clique no botão “Image Generation” no canto superior esquerdo do ecrã:
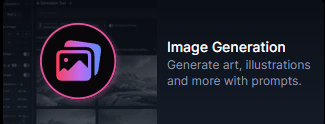
Irá aparecer uma nova página com várias opções de configuração na coluna da esquerda. Comece por escolher um estilo de geração, clicando no botão [Finetuned_Model] (imagem abaixo).
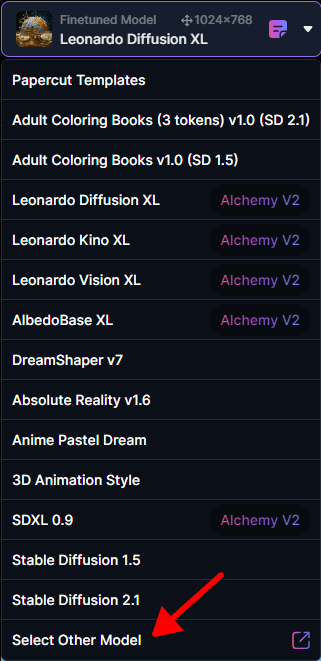
Para visualizar todos os modelos disponíveis, clique em [Seleccionar_Outro_Modelo] na parte inferior (ver imagem à esquerda). Aparecerá uma janela pop-up com todos os modelos disponíveis para o Leonardo AI.
Pode testar estes diferentes modelos e ver o impacto que têm na geração de imagens. Alguns modelos são generalistas e foram treinados numa vasta gama de imagens e obras de arte, enquanto outros são mais especializados em temas como manga, pinturas ou imagens 3D, por exemplo.
É livre de utilizar o modelo da sua escolha, mas é mais fácil utilizar os modelos básicos oferecidos pelo Leonardo AI, que lhe permitirão gerar todos os tipos de estilos de imagem.
Para criar a capa do nosso álbum, recomendamos que escolha um modelo que possa gerar imagens de 1024×1024 sem distorção. Escolha modelos com a palavra “XL” no nome, pois estes permitir-lhe-ão gerar imagens grandes sem distorcer a imagem.
Passo 3: Defina os parâmetros de geração
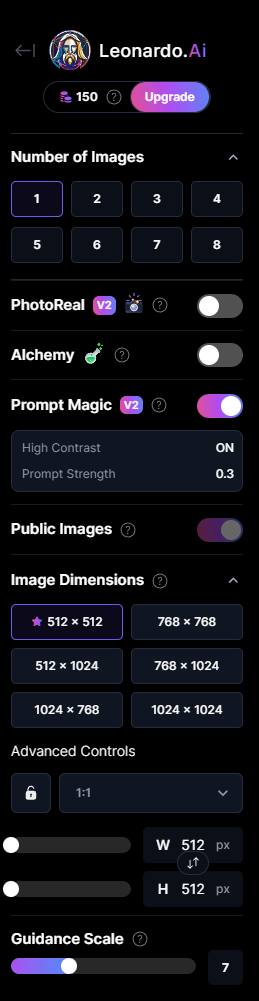
Depois de ter escolhido um modelo, olhe para a coluna da esquerda. Esta contém várias definições para ajustar o tamanho da imagem, o nível de suporte do Prompt e muitos outros parâmetros.
Para começar, seleccione “1” na caixa [Number_of_Images] para gerar 1 imagem de cada vez. Também pode produzir várias imagens de uma só vez a partir do mesmo prompt, para que possa escolher com qual imagem quer trabalhar. Não se esqueça de que tem um número limitado de créditos por dia e que cada geração custa-lhe créditos.
Em seguida, escolha o tamanho 1024×1024 na secção [Image_Dimensions]. Mais uma vez, é melhor manter-se próximo dos valores de base das dimensões com que os seus modelos foram treinados, caso contrário corre o risco de ver deformações de temas e elementos quando são gerados na imagem (faces duplas, alongamentos, etc.).
Alguns modelos são menos sensíveis a estes problemas do que outros, por isso faça um teste e continue se não houver problemas no resultado.
Passo 4: Escreva uma mensagem descritiva
A parte central (inferior) da interface do Leonardo AI é dedicada à redação de uma mensagem descritiva. Esta deve mencionar os elementos-chave da sua imagem, tais como as cores dominantes, o estilo da imagem (por exemplo, pintura, fotografia, preto e branco), os objectos representados, etc.
Seja o mais preciso possível na escolha das palavras da sua descrição para orientar eficazmente o processo de criação. É provável que tenha de modificar e aperfeiçoar o seu Prompt entre cada geração de imagens para o melhorar ou para o adaptar à IA se esta não interpretar corretamente os seus pedidos.
É importante salientar que o seu prompt descritivo deve ser escrito em inglês, caso contrário corre o risco de ter imagens inconsistentes ou inadequadas para os seus requisitos. Utilize o Google Translate para traduzir da sua língua para inglês se necessário.
A maioria dos serviços de geração de imagens de IA online não lhe permitirá utilizar palavras referentes a determinados factos históricos, figuras políticas ou celebridades, palavras de natureza sexual ou racista ou qualquer outro conteúdo que possa ser reconhecido como inadequado na sua plataforma.
Além disso, tenha em conta que o Leonardo AI continua a ser um algoritmo e não um ser humano capaz de compreender intuitivamente as suas intenções (mesmo que a tecnologia esteja a avançar rapidamente). Termos ambíguos ou subjectivos como “atmosfera misteriosa” ou palavras como “incrível”, por exemplo, podem ser ignorados ou não interpretados.
Note também que um Prompt como “uma mulher vestida de azul com uma rosa verde” pode eventualmente resultar numa imagem de uma mulher vestida de verde com uma rosa azul, pois as IA têm por vezes dificuldade em manter uma ligação entre as cores e os objectos desejados. Para maior simplicidade, privilegie as indicações concretas, simples e objectivas com um único tema central.
No nosso exemplo, vamos utilizar este prompt:
“gatos vadios a tirar uma selfie numa rua suja, caixotes do lixo, contentores do lixo, lente olho de peixe, selfie, 3 gatos, estilo capa de álbum de rap, centrado, vista inferior“
Adicione algumas palavras-chave que descrevam o ângulo de visão, alguns elementos de fundo e um estilo de fotografia, separando-os com vírgulas.
Também pode ativar [Add_Negative_Prompt] para ter um campo extra por baixo, que lhe permite adicionar palavras-chave ao prompt de descrição para coisas que não quer que apareçam na imagem, como carros ou pessoas, por exemplo:
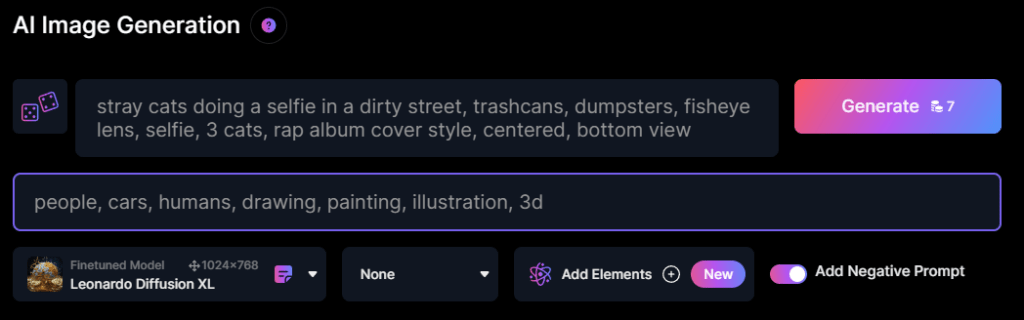
Quanto mais complexo for o seu pedido de descrição, mais o gerador de imagens seguirá directrizes restritivas que alterarão a apresentação final. Gerar uma imagem com um prompt do tamanho de um livro de bolso não vai necessariamente tornar a sua imagem mais bonita.
Pelo contrário, pode aumentar o risco de o seu Prompt ser mal interpretado pela IA, resultando numa imagem por vezes demasiado ocupada ou simplesmente inconsistente com os seus requisitos. Mas o resultado pode, por vezes, causar-lhe algumas gargalhadas 😁.
Mantenha os seus pedidos simples e parta do princípio de que pode sempre acrescentar elementos à sua imagem principal sem ter de integrar tudo num único Prompt. De facto, é possível modificar uma imagem para incorporar o que quiser, mais uma vez utilizando a técnica “Inpainting” do Leonardo AI, que é o que veremos mais adiante neste tutorial.
Passo 5: Inicie a geração
Quando tiver acabado de refinar a sua mensagem descritiva, clique no botão cor-de-rosa [Gerar] no canto superior direito do ecrã. O número de créditos gastos para gerar a imagem será indicado no próprio botão.
O Leonardo AI analisará então o seu pedido e produzirá uma ou mais imagens. Em função da complexidade do seu pedido e da carga atual dos servidores, esta operação demora geralmente 30 segundos.

Note que terá um total de 150 créditos de geração disponíveis gratuitamente todos os dias, mais do que suficiente para criar uma bela imagem e efetuar retoques, se necessário. Todas as imagens que gerar permanecerão disponíveis na sua conta e podem ser retrabalhadas mais tarde se ficar sem créditos para o dia.
Quando a imagem tiver sido processada, será apresentada na galeria (separador [Histórico_de_geração]). Clique numa das imagens da galeria para a visualizar em tamanho maior.
Se não estiver satisfeito com a imagem, pode sempre gerar outra até ficar satisfeito. Se não estiver satisfeito com alguma das imagens, recomendamos que modifique o seu Prompt e verifique as definições de geração de imagens.
Aqui está a imagem com que vamos trabalhar:

Passo 6: Aumentar a escala
Existem vários tipos de upscaling, sendo o mais comum a interpolação de imagens, que adiciona pixéis entre cada pixel da imagem original utilizando um algoritmo. Esta é a solução mais simples e mais rápida.
Esta função pode ser encontrada em quase todos os programas de edição de imagem. O resultado é frequentemente correto, dependendo do tamanho da imagem original e do tamanho final da imagem ampliada. Mas se a imagem for ampliada em demasia, ficará desfocada e perderá os pormenores.
Com os avanços tecnológicos da inteligência artificial, as técnicas de upscaling também evoluíram e podem alcançar resultados muito melhores do que a interpolação num espaço de tempo relativamente curto.
No nosso exemplo, utilizaremos o Leonardo AI para melhorar a nossa imagem, nomeadamente o “Alchemy Upscaler”, para obter o máximo de detalhes na imagem. Depois, faremos outro aumento de escala final com a ferramenta gratuita “Upscayl” para obter um tamanho de imagem de cerca de 3000×3000 pixéis.
Utilizar as ferramentas de aumento de escala do Leonardo AI
Atualização: A função “Alchemy Upscale” do Leonardo AI é agora cobrada. Pode, no entanto, continuar a utilizar o Upscayler (ver o capítulo “Upscayler” mais abaixo no artigo).
Quando utiliza o Leonardo AI, o tamanho de imagem predefinido é de 1024×1024 pixéis para os modelos de grandes dimensões [Leonardo_Diffusion_XL], o que é adequado para a maioria das necessidades de criação de imagens.
Com a ajuda destes modelos, o Leonardo AI pode aumentar a resolução para um máximo de 1496 x 1496 pixéis. Vamos fazer isto para obter o máximo de detalhes possível e obter uma qualidade de imagem óptima antes do aumento de escala final.
Não há nada mais simples do que lançar um upscale. Vá para a galeria de imagens que gerou e clique na imagem que pretende melhorar. Em seguida, clique no botão de aumento de escala na parte inferior da imagem [Alchemy_Upscale] e o Leonardo AI começará a aumentar a escala da imagem:
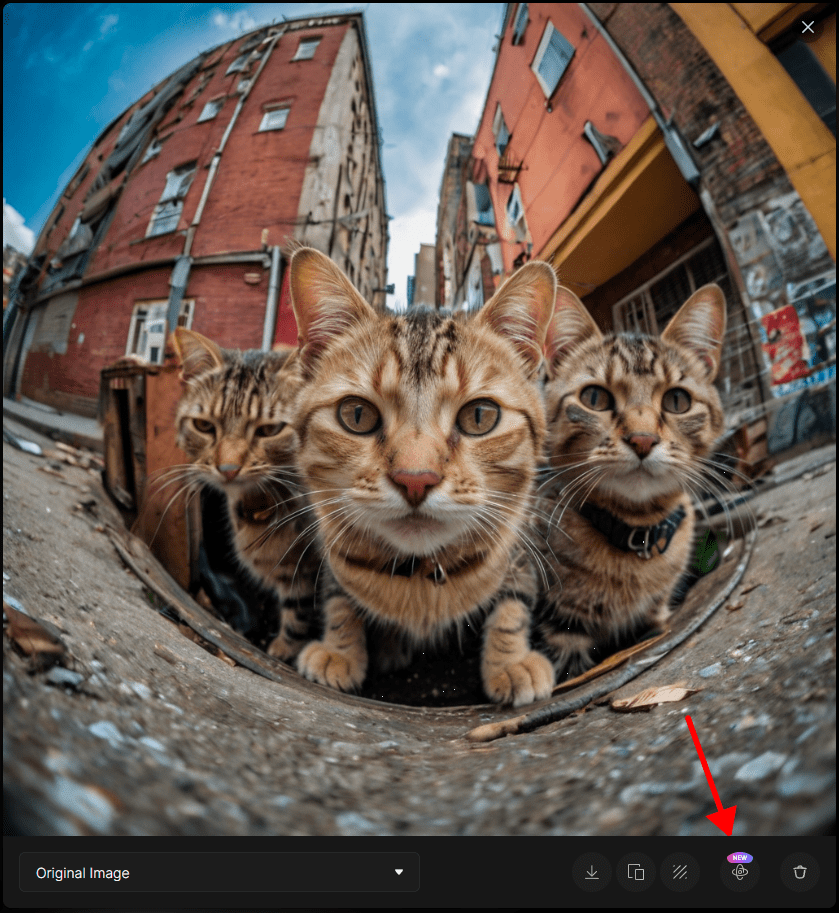
Quando o aumento de escala estiver concluído, pode pré-visualizar a imagem ampliada seleccionando-a no menu pendente à esquerda das ferramentas (1 & 2):
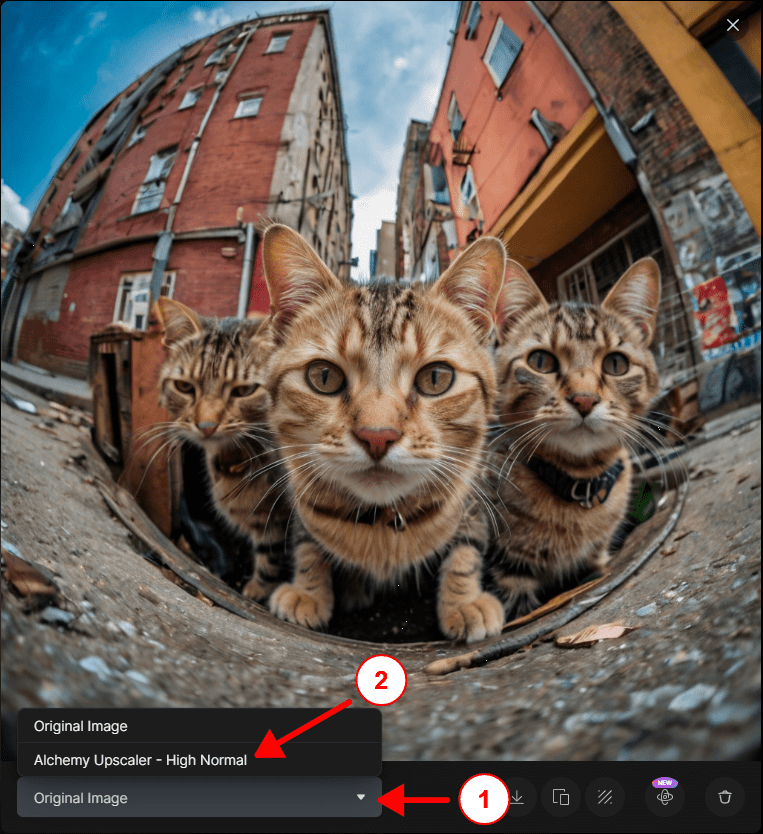
Pode transferi-la clicando no ícone de transferência à direita do menu pendente:
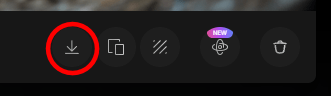
E aqui está o resultado final do nosso aumento de escala:

Clique para ampliar
Utilizar um Upscaler
Para além do Leonardo AI, há uma série de ferramentas gratuitas e pagas que lhe permitem aumentar a escala sem ter de passar por uma interface com parâmetros por vezes complexos de ajustar. Tudo o que tem de fazer é importar a imagem a ser aumentada, selecionar um tamanho de destino e começar a renderizar a imagem.
Estas ferramentas não têm em conta o contexto da imagem, como faz o Leonardo AI, e não acrescentam pormenores. Limitam-se a melhorar o que já existe, porque não são um software de geração de imagens que incorpora um prompt de imagem.
Mesmo que algum software de upscaling consiga melhorar pormenores como rostos ou folhas de árvores, por exemplo (Topaz_Gigapixel). É preferível ter uma imagem gerada num tamanho de 1024×1024 com detalhes finos e efetuar um upscaling inicial com o Leonardo AI, antes de efetuar o upscaling com estas ferramentas.
Upscayl
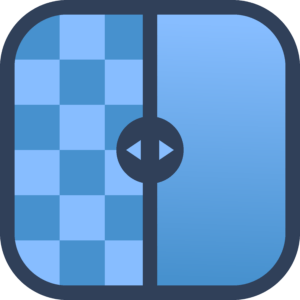
O Upscayl é uma excelente escolha e é gratuito! Este software de código aberto utiliza inteligência artificial para melhorar os detalhes da imagem durante o processo de redimensionamento.
Em primeiro lugar, descarregue e instale o software a partir do respetivo sítio Web (no final da página):
Em seguida, inicie o Upscayl e importe a imagem que melhorou com o Leonardo AI, clicando no botão [Select_Image]. Localize a imagem no seu disco rígido e confirme que foi importada. Também pode arrastar e largar a imagem na janela Upscayl para a importar.
No painel esquerdo, clique no separador [Definições] na parte superior para personalizar os valores de aumento de escala no parâmetro [Escala_Imagem]. Pode aumentar o tamanho até 4X para atingir um tamanho próximo de 3000×3000 pixels (no separador [Upscayl], em [Passo_4]). Se a sua imagem tiver 1496×1496 pixels, seleccione 2X :
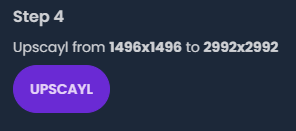
Sempre no separador [Aumentar escala] (à esquerda de [Definições]) e seleccione o modelo de aumento de escala (em [Passo_2]). Pode testar os diferentes modelos disponíveis e utilizar o que mais lhe convém, ou simplesmente deixar o modelo básico.
Por fim, clique no botão [UPSCAYL], na parte inferior, para iniciar a ampliação. O Upscayl irá então escalar a imagem utilizando IA para preservar a qualidade e os detalhes. O tempo necessário para o aumento de escala dependerá do tamanho da imagem, da configuração escolhida e da potência da placa gráfica do seu computador.
Quando o processamento estiver concluído, verá duas versões da imagem, a versão original à esquerda e a versão melhorada à direita. Pode aumentar o zoom da imagem para apreciar os detalhes, movendo a régua vertical para comparar o resultado da imagem antes e depois do aumento de escala:
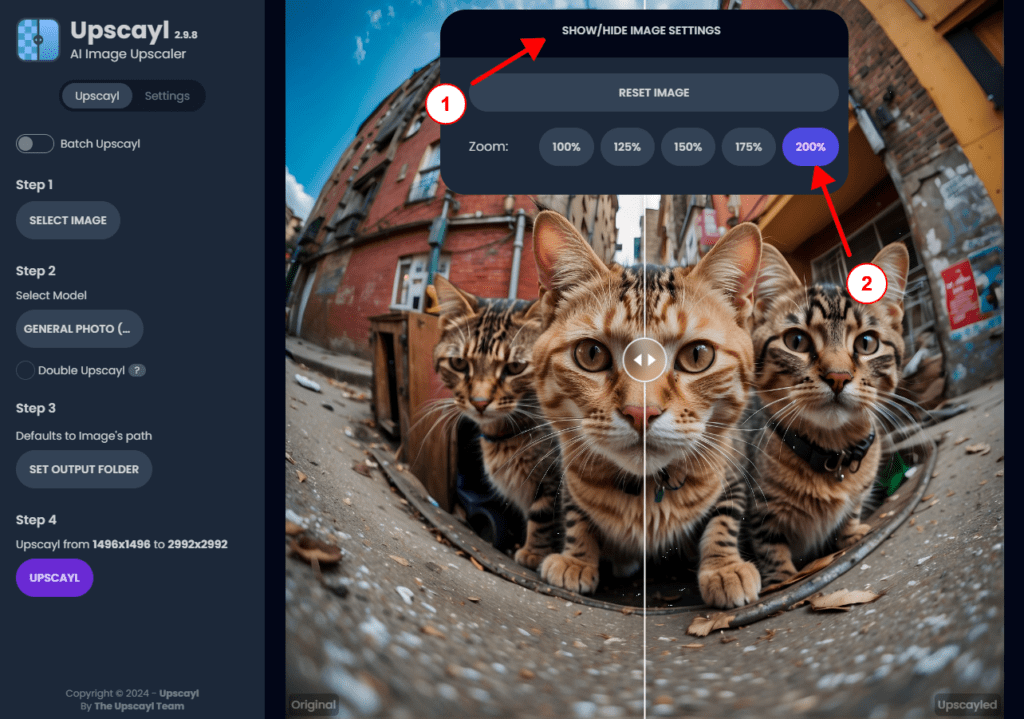
A imagem melhorada deve ser guardada diretamente no seu ambiente de trabalho. Deverá obter uma imagem grande (perto de 3000×3000 pixéis) e muito detalhada:

Clique para aumentar
Passo 7: Pintura
Inpainting é uma técnica para gerar imagens localizadas dentro da sua imagem, um pouco como a fotomontagem no Photoshop. Também lhe permite remover, adicionar ou modificar certas áreas da imagem e corrigir certos defeitos (por exemplo, remover o sexto dedo de uma pessoa).
A diferença entre a geração de imagens e a pintura é que pode pedir ao Leonardo AI que mantenha parte da imagem original para preservar as formas e as cores e que se baseie num desenho. É esta última técnica que vamos utilizar.
Neste tutorial, vamos concentrar-nos em adicionar elementos à imagem e não em modificá-la. Se quiser corrigir detalhes na imagem de base, terá de usar [Inpaint/Outpaint] em [Canvas_Mode], e não [Sketch2Img] como mencionado mais tarde.
Regresse à página inicial do Leonardo AI, clicando no logótipo no canto superior direito:

Depois, desta vez, clique no botão [Canvas_Editor]:
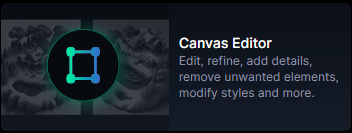
Ser-lhe-á apresentada esta interface:
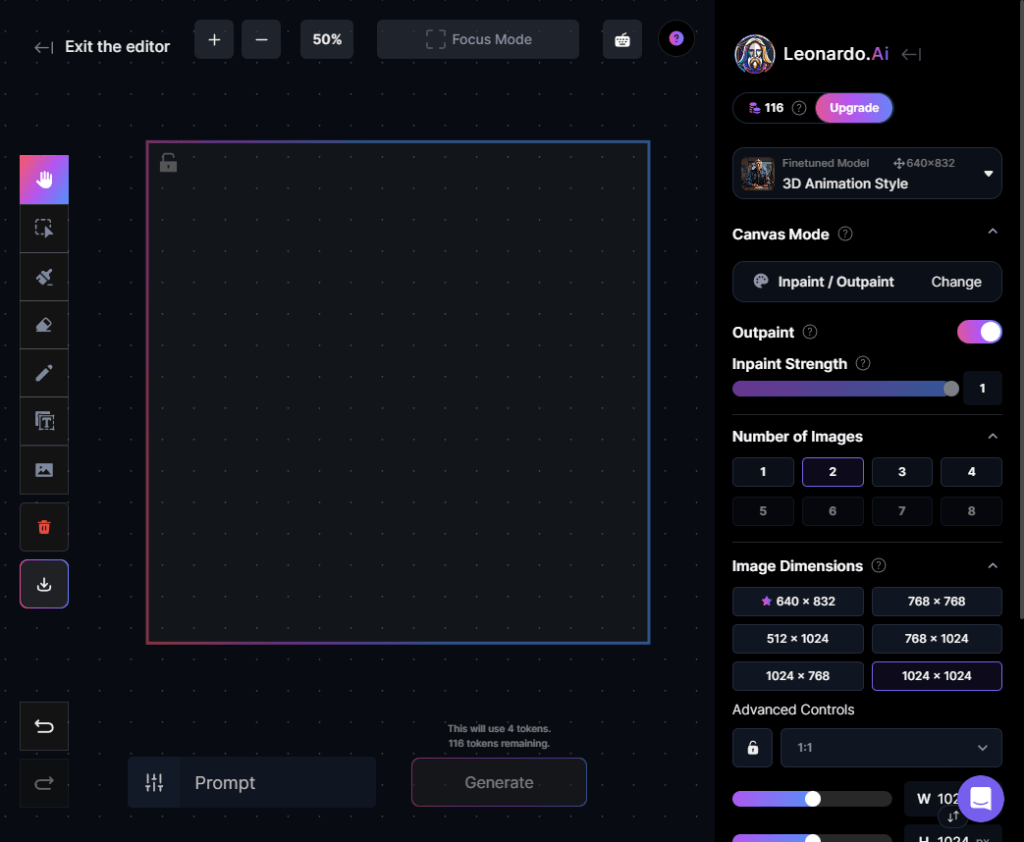
No centro está a moldura de geração, que é a área de trabalho em que o Leonardo AI vai trabalhar; quaisquer partes fora desta área serão ignoradas durante a geração. Para obter o máximo de pormenor possível durante a geração, terá de utilizar a maior parte possível deste espaço.
As ferramentas para interagir com a imagem estão localizadas à esquerda, por esta ordem:
- A mão, para navegar na imagem (ferramentas predefinidas)
- O seletor, para selecionar, deslocar e redimensionar as diferentes imagens importadas ou geradas a partir do espaço de trabalho.
- Opincel, utilizado para desenhar uma máscara para pintar se quiser delimitar a área a ser modificada
- A borracha, para apagar partes da imagem
- Olápis, para desenhar diretamente sobre a imagem (não confundir com o pincel)
- Aferramenta de texto, para escrever texto na imagem
- A importação de imagens, utilizada para adicionar uma imagem do seu computador ou da sua biblioteca de imagens geradas com o Leonardo AI.
Para o nosso exemplo, vamos importar a imagem previamente redimensionada no Upscayl (3000×3000 pixéis). Para isso, clique no botão de importação de imagens (1), depois clique em [From_a_computer] (2), seleccione a imagem no seu disco rígido e confirme:
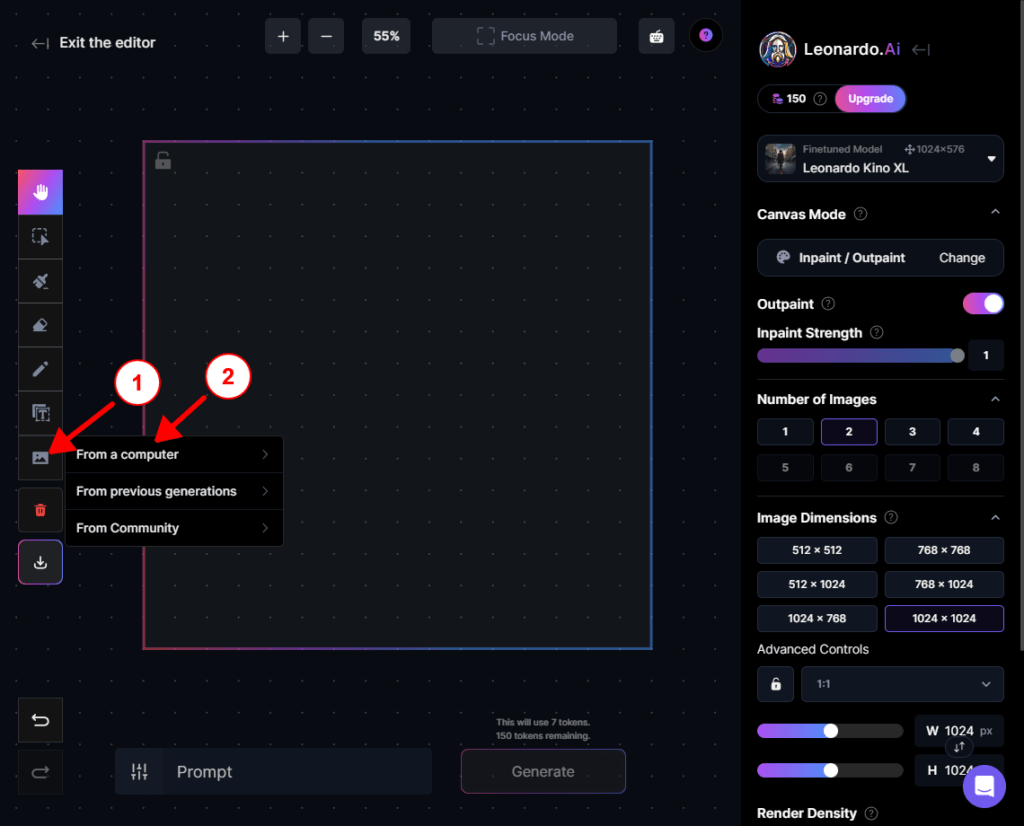
A imagem deve aparecer no quadro de geração:
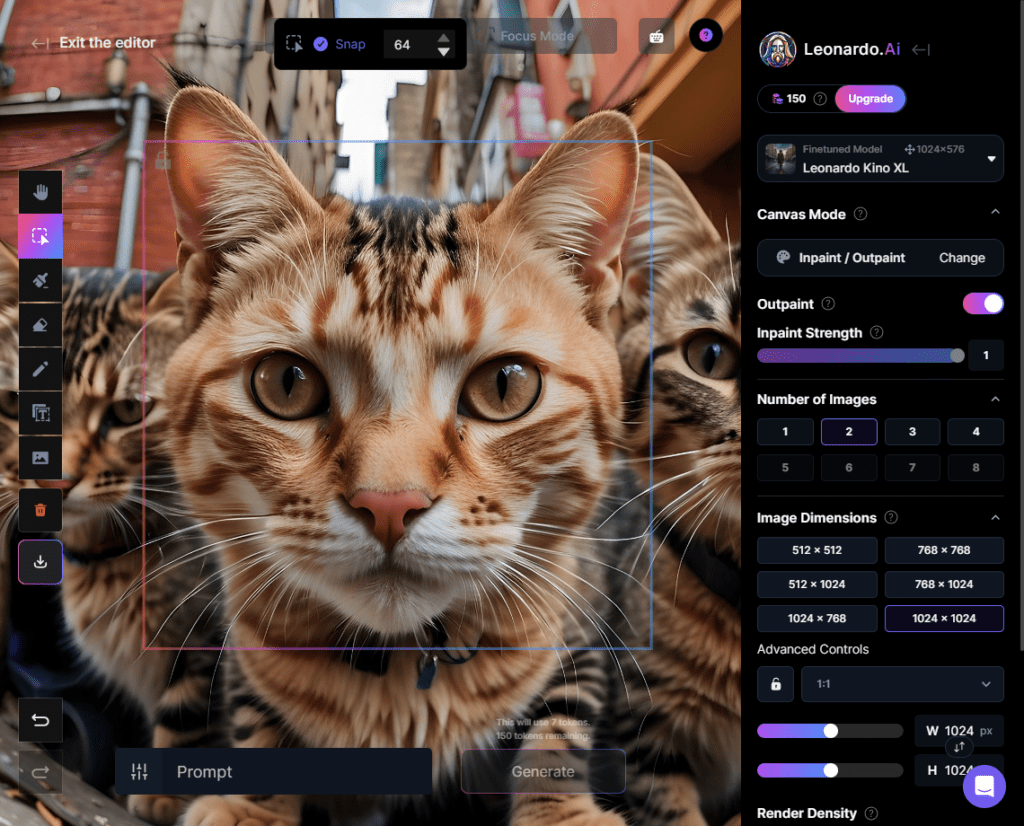
Agora pode adicionar elementos à sua imagem. Se o modelo que escolheu o permitir, seleccione o tamanho 1024×1024 (em [Image_Dimensions]), pode sempre alterar o modelo no canto superior direito da imagem.
Para escolher entre vários resultados de geração, deixe “2” ou “3” na secção [Number_of_Images].
Em seguida, altere o modo de Tela clicando no botão [Alterar] na coluna da direita em [Modo_de_Tela] :
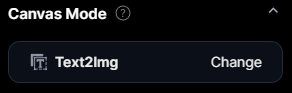
Depois seleccione [Sketch2Img] na extrema direita:
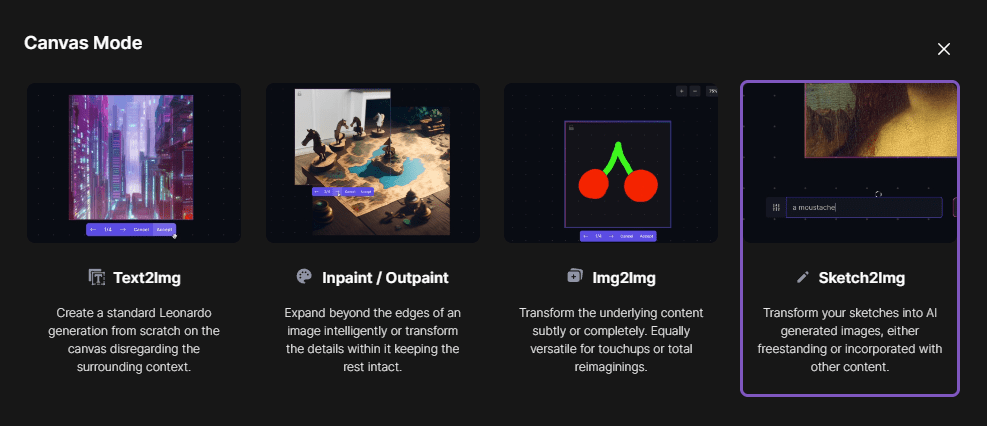
O desenho
Vamos agora desenhar grosseiramente o elemento que queremos integrar na imagem. Faça o seu melhor, mas não precisa de ser o Miguel Ângelo ou o Leonardo Da Vinci 😉. Pense no tamanho, na posição e na cor do que está a desenhar, especialmente se se tratar de uma personagem.
Para ser preciso nas suas acções, aproxime ou afaste a área que pretende modificar, clicando no botão “+” ou “-” na parte superior da janela:
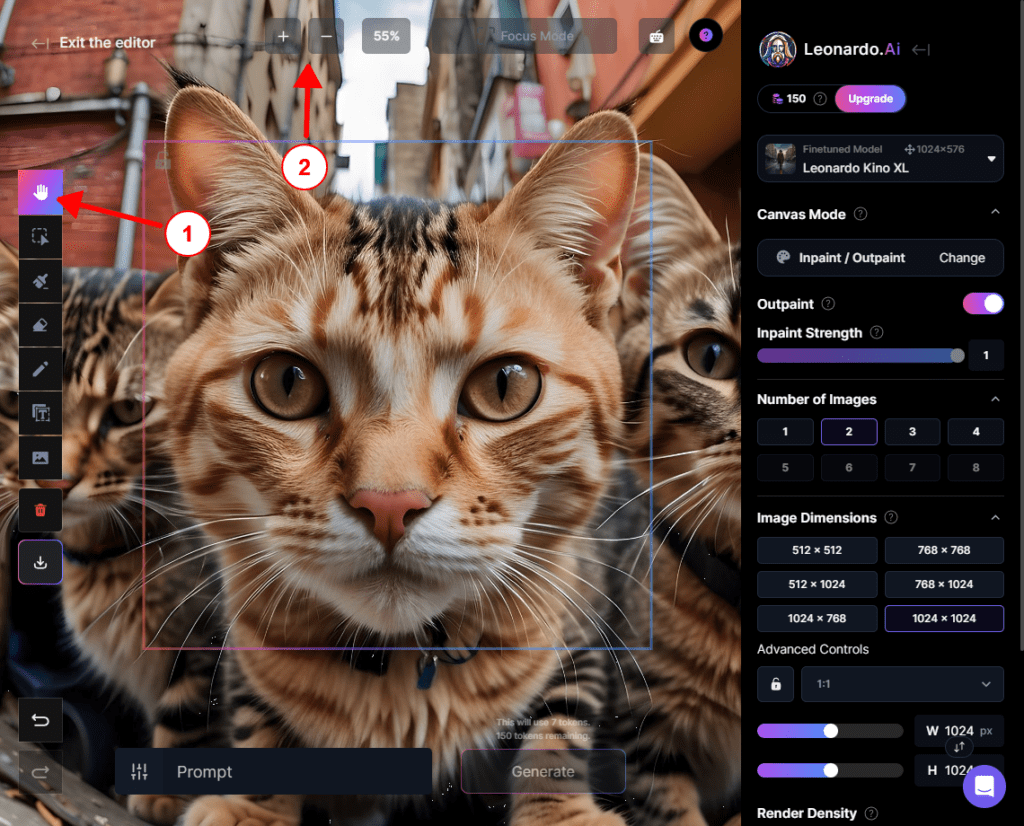
. De seguida, ajuste o zoom (2).
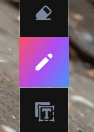
Em seguida, clique no botão “Pencil” (à esquerda) e desenhe o que pretende incluir na imagem, tornando o desenho suficientemente representativo para que a IA o interprete corretamente. No nosso exemplo, vamos desenhar um rato branco em pé 🐭.
Quando desenha, pode alterar a cor e o tamanho do seu pincel na barra situada na parte superior. Clique no quadrado de cor na barra e escolha uma cor, depois arraste o cursor horizontal para definir o tamanho do lápis.
Veja este pequeno vídeo:

Em 2 minutos, deverá ter um desenho muito básico, mas suficiente para que a IA o interprete corretamente.
Se quiser editar o seu desenho (para o aumentar, por exemplo), terá de fazer algumas coisas. O problema é que o Leonardo AI não gere slaps e não poderá selecionar apenas o seu desenho para o mover ou ampliar 😕.
Para contornar este problema, mova a sua imagem de fundo (a imagem dos gatos neste exemplo), bem como a moldura. Depois, clique e arraste para selecionar o seu desenho. Isto permitir-lhe-á mover, ampliar ou distorcer a imagem a seu bel-prazer 🙂.
O passo seguinte é importante para obter um bom resultado. Vamos centrar o desenho para utilizar o máximo de espaço disponível no quadro de geração.
Veja aqui um vídeo de demonstração:
Se, neste exemplo, quiséssemos tornar o rato ainda maior, teríamos simplesmente de reduzir o tamanho da imagem de fundo.
Veja aqui como o fazer em vídeo:
Para ser mais preciso ao mover elementos seleccionados, utilize a ferramenta de seleção (1) e ajuste o magnetismo do movimento com [Snap] para 64 (2).
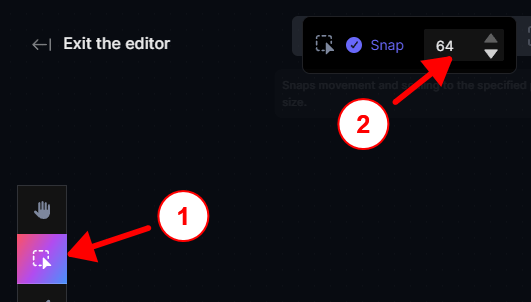
Por fim, introduza um Prompt correspondente ao seu pedido no campo em baixo, no nosso exemplo :
um rato branco, de pé, com cauda e nariz cor-de-rosa
Pode escolher um modelo para pintar no canto superior direito, tal como fez quando gerou a imagem de base. Escolha um modelo que corresponda ao estilo que escolheu para manter uma certa consistência de estilo. Também pode ser criativo e experimentar diferentes estilos misturados (fotografia, manga, pintura, 3d).
Clique em “Gerar” e, após alguns segundos, deve ter os resultados da pintura.
Escolha entre os resultados clicando nas setas por baixo da caixa e, em seguida, clique em [Aceitar] para confirmar a sua escolha. Se não estiver satisfeito com algum dos resultados, pode clicar em [Cancelar], modificar o seu Prompt, melhorar o seu desenho ou mudar de modelo e recomeçar o processo de geração.
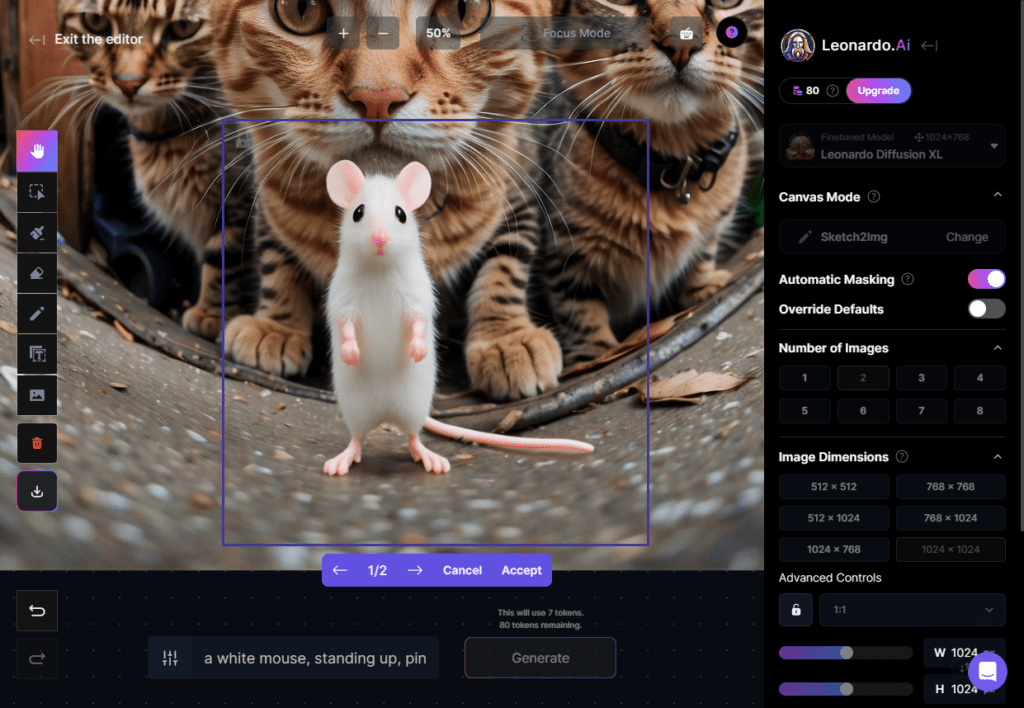
Quando tiver terminado de adicionar elementos à sua imagem, terá de redimensionar a imagem de fundo aproximadamente para o seu tamanho original, tendo o cuidado de selecionar tudo. Pode transferir a sua imagem final clicando no botão de transferência na parte inferior da barra de ferramentas. Certifique-se de que a imagem tem um tamanho de 3000×3000 pixels ou um pouco maior após o download.
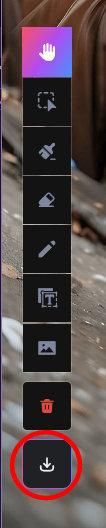
Agora deve ter uma imagem mais do que satisfatória. Claro que é possível fazer as coisas de forma diferente, mas desta forma mantém o controlo sobre a composição da imagem, bem como sobre as dimensões e as cores, o que nem sempre é o caso ao gerar a sua imagem inicial. Demora um pouco mais, mas no final obterá a imagem que pretende mais rapidamente.

Agora que já tem uma imagem decente, vamos ver como integrar texto e finalizar a capa do seu álbum!
Passo 8: Adicionar texto
Quando se trata de adicionar texto (título do álbum, nome do artista, etc.), pode simplesmente utilizar uma simples ferramenta de edição de imagem online e escrever o texto que pretende. Mas se estiver a sentir-se criativo, vamos dar um passo em frente 🎨.
Este passo não é obrigatório e pode ir diretamente para o passo 9 deste tutorial se não quiser incluir qualquer texto.
FireFly
Para escrever um texto original, vamos utilizar a inteligência artificial da Adobe, chamada “Firefly”. Terá de iniciar sessão ou criar uma conta gratuita no sítio Web da Adobe.
O Firefly é uma ferramenta online que lhe permite criar imagens geradas por IA da mesma forma que o Leonardo AI, mas também texto estilizado com uma textura. Para o nosso exemplo, vamos escrever o nome artístico do nosso grupo de gatos e aplicar um efeito de pelo ao texto 😸.
Para começar, aceda a este endereço
De seguida, introduza o texto que pretende utilizar para a sua imagem no campo no canto inferior esquerdo (1). No nosso exemplo, vamos utilizar “Urban Feline Crew”. Em seguida, introduza o campo [Prompt] (2) com a textura que pretende para o texto e clique em [Generate] (3).
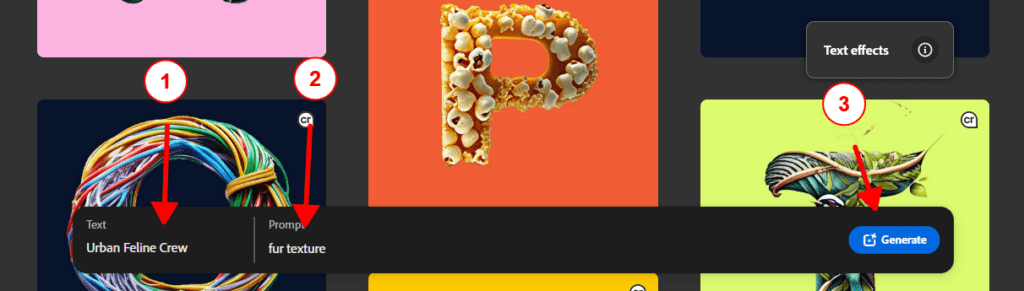
Neste ponto, terá de iniciar sessão ou criar uma conta gratuita para aceder à ferramenta. Terá um total de 25 créditos gratuitos, o suficiente para as nossas necessidades.
Depois de ter iniciado sessão com a sua conta Adobe, o seu texto deve aparecer na janela com um fundo axadrezado:

Escolha o tipo de letra da sua preferência, clicando em [Ver_todos] na secção [Tipo de letra] na coluna da direita:
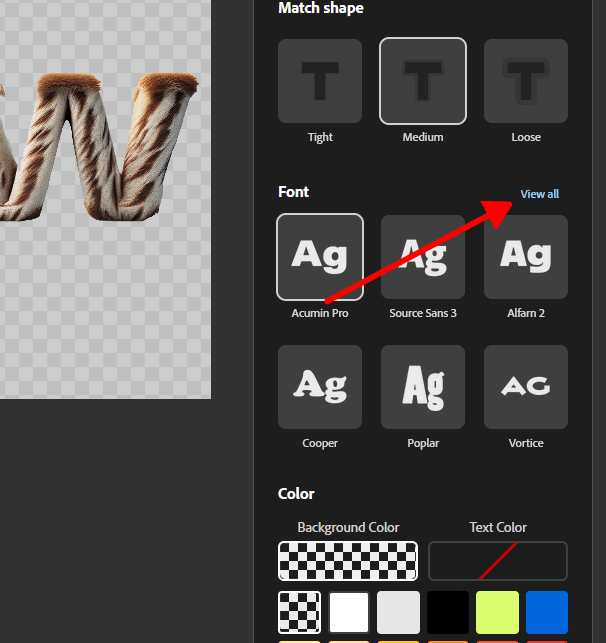
Clique no tipo de letra da sua escolha e, em seguida, clique novamente em [Gerar].
Depois de finalizar o seu texto, pode descarregá-lo clicando no botão na parte superior da imagem (1) quando passa o rato sobre ela e, em seguida, em [Descarregar] (2) :
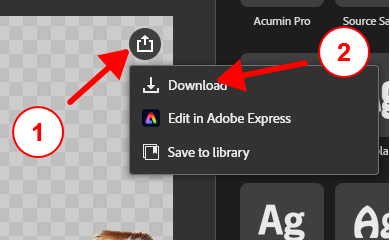
Aparecerá uma mensagem da Adobe sobre as imagens geradas pela AI. Clique em [Continuar].
Deve agora ter descarregado a imagem de texto para a sua pasta de descarregamento.
Etapa 09: Finalização
Estamos quase a chegar ao fim, só falta juntar a nossa imagem e o texto texturizado para finalizar a capa do nosso álbum.
Pixlr Express
O Pixlr é uma ferramenta online versátil e intuitiva para editar imagens. Com a sua gama de ferramentas poderosas e características de fácil utilização, o Pixlr permite aos utilizadores retocar, manipular e criar imagens com facilidade. A maioria das ferramentas é gratuita e nem sequer precisa de criar uma conta!
Aceda ao sítio Web do Pixlr Express :
Depois, clique em [Abrir_imagem] ou arraste e largue a imagem que acabou de descarregar e seleccione [Original] ao importar a imagem:
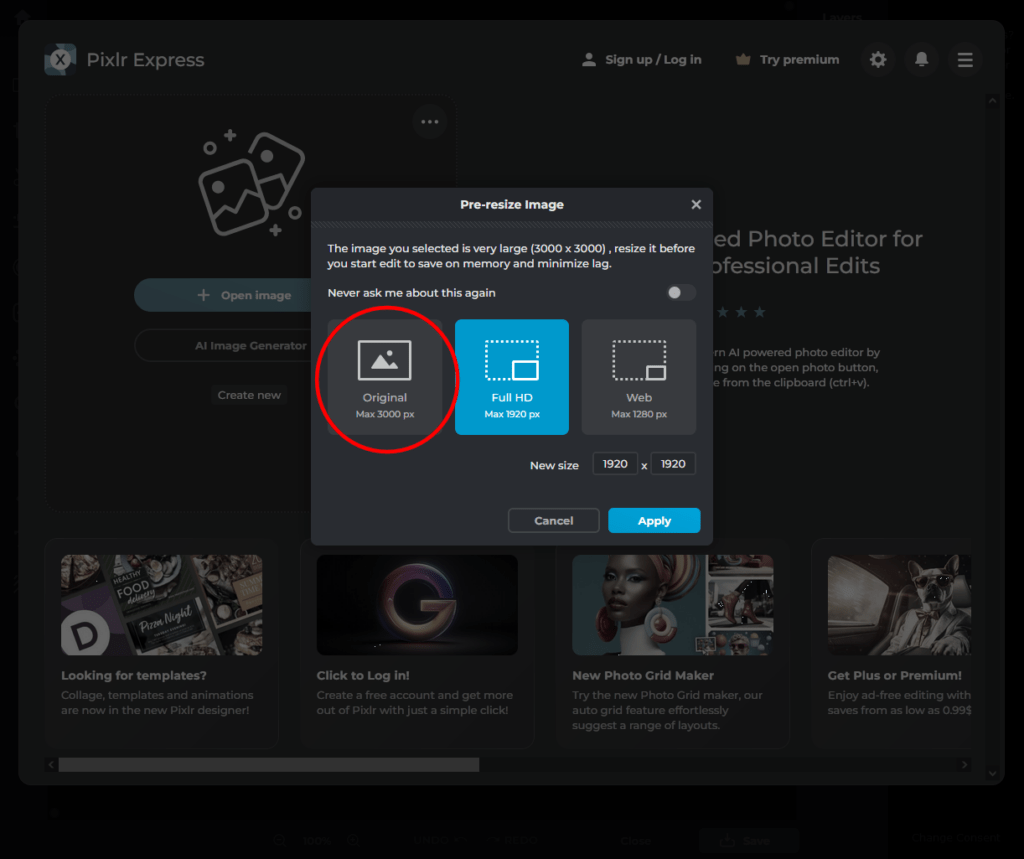
A sua imagem aparecerá na interface do Pixlr, depois clique no botão “+” no canto superior direito da interface, na coluna do cursor, depois clique em [Imagem] :
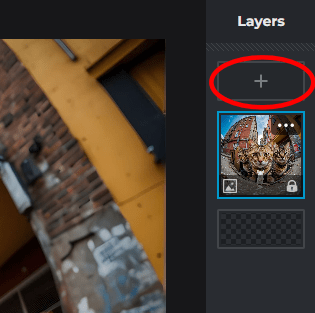
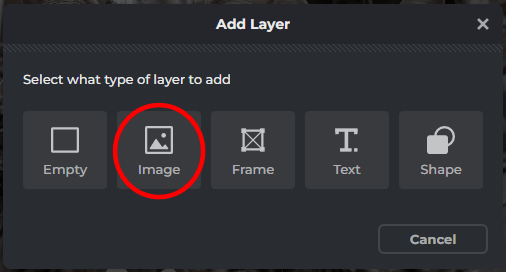
Por fim, seleccione a sua imagem de texto que gerou com o “FireFly”. Também pode importar a imagem clicando e arrastando-a para a interface do Pixlr e depois clicando em [Add_Current].
Depois, mova a imagem do texto para onde quiser(vídeo):
Para remover o logótipo da Adobe da imagem do texto (em baixo à direita), certifique-se de que seleccionou a camada correcta na coluna da direita, seleccione a ferramenta [Drawing], clique em [Eraser_Tool] e apague o logótipo da parte inferior esquerda da imagem, como mostra o vídeo abaixo:
Uma pequena dica: utilize a roda de deslocamento premindo a tecla [Control] (Ctrl) do seu teclado para aumentar ou diminuir o zoom da imagem e mantenha premida a tecla Espaço do seu teclado para navegar pela imagem clicando e arrastando.
Ao brincar com os vários efeitos disponíveis na coluna da esquerda, pode ajustar o contraste, o brilho, a cor e outras definições de instantâneos para finalizar a imagem a seu gosto.
Clique no botão de ajuste de efeitos, seleccione a camada que pretende modificar e altere os parâmetros apresentados à direita para observar o seu impacto na imagem:
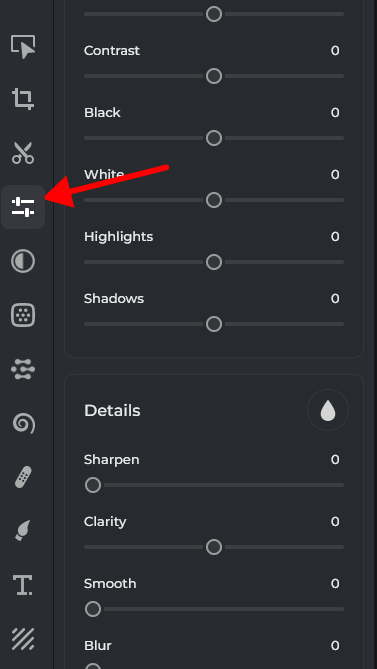
Após alguns minutos, deverá obter um resultado semelhante.

Para redimensionar a nossa imagem para um tamanho final de 3000×3000, clique no botão [Cortar] (1) e depois em [Tamanho_da_imagem] (2).
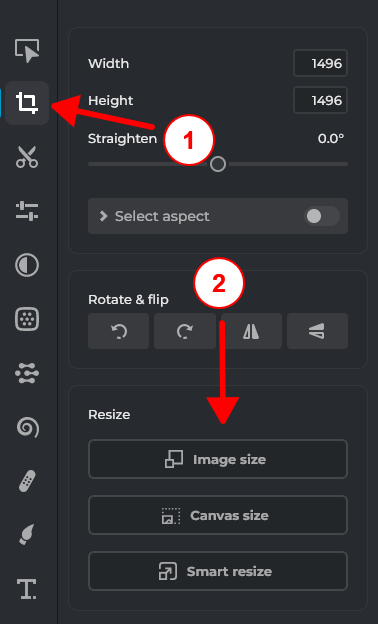
Introduza 3000 nos campos de tamanho e clique em [Aplicar]:
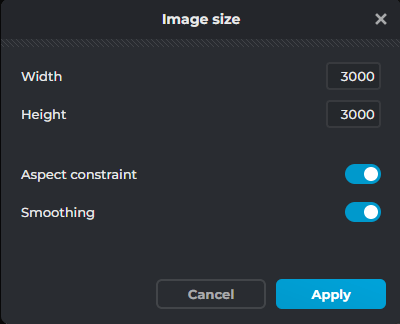
Por fim, clique no botão [Guardar] no canto inferior direito da interface e em [Guardar] para guardar a imagem no seu computador.
E já está, criou a sua própria capa de álbum! Parabéns 👏🏻!
Conclusão

Como qualquer artista, você tem uma certa ideia de como deve ser a sua identidade visual, e o mesmo se aplica às suas ‘Cover Arts’.
Hoje em dia, mesmo que não seja um pintor por natureza, basta um simples texto descrevendo a imagem que pretende obter para criar imagens soberbas num curto espaço de tempo.
A inteligência artificial tornou-se rapidamente uma ferramenta notável, com soluções em linha agora amplamente disponíveis, tornando-a uma ferramenta versátil, poderosa e rápida para qualquer pessoa que queira criar uma imagem, seja qual for o meio.
A IA terá, sem dúvida, um impacto ainda maior do que a Internet e, como artista, é importante manter-se a par dos novos desenvolvimentos tecnológicos, tanto mais que podem influenciar o nosso trabalho… ou mesmo substituir-nos 🤖.

